When you want to collect the Site URL of users, this field is the most appropriate for your choice.
The URL format is just only valid for this field.
The system will warn by an error message box if the input value is invalid.
Demonstration
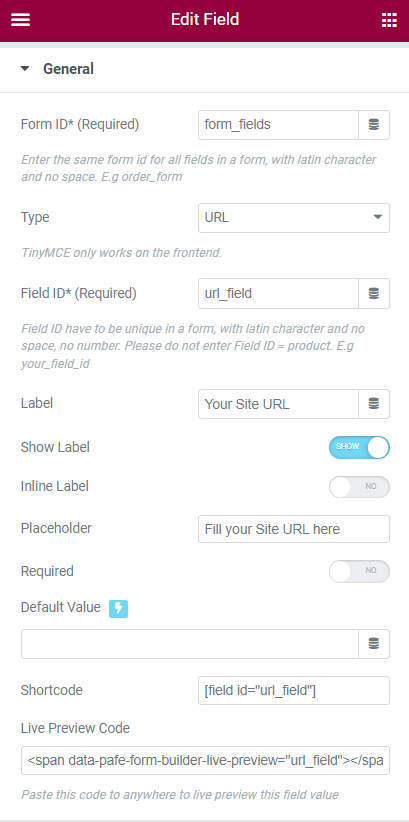
 General
General
Form ID: Applying only one Identity of the Form value is a basic mandatory in order for your Form to work normally. Enter the same Form ID for all fields in a form.
How to name your Form ID: Be aware that you can use only Latin characters for this name. Numbers and underscores are also acceptable but do not leave spaces. If you want to use multiple words to name the field, divide them with an underscore.
E.g., order_form (use an underscore instead of a dash/hyphen)
Type: Choose URL
Field ID: The identity of the Field has to be unique in a Form. Duplicated Field IDs will make your Form not work properly.
How to name your Field ID: Be aware that you can use only Latin characters for this name. Numbers and underscores are also acceptable but do not leave spaces. If you want to use multiple words to name the field, divide them with an underscore. Furthermore, please do not enter Field ID = product.
E.g., your_field_id (use an underscore instead of a dash/hyphen)
Shortcode: You could get the input data of the field by embedding this shortcode into a hidden field, calculated field, email, or other actions in Submit Button
Label: It is a name that appears above the field bar and is visible to users.
Show Label: Depending on your purpose, you can show the Label of the field or not by this function.
Inline Label: As the name of the function, it helps your Label and input field be placed in the same row.
Placeholder: The text content will be shown inside the bar until the user clicks on it. You can create an example of data you want the user to put in.
Required: When you enable this function, a website visitor obviously must fill out/choose options in this field. Once the user ignores it, the system will warn by a default message.
Required mark: Show the mandatory mark right on the Label
Default value: The data you place here will be automatically added to the field. Users are able to change it; however, this information will be added if users do not replace it.
Live Preview Code: You can show the input data to show up directly on your Form. To get a demo, please click here
 Other Options
Other Options
Pattern: In order to customize the format for your input fields, you can set up conditions in the Pattern box.
Invalid message: an error notification will show up to alert when the format of input data is incorrect.
Autocomplete: The Autocomplete function provides suggestions while you type into the field.
Max Length: Limit the number of Maximum input characters. If the Website user exceeds the Max Length, a notification will show up to warn it.
Remove this field from Repeater: Apply for Repeater function.
Remove this field from email message: Apply for Email Action depending on specific option values. For example: when a website user chooses a particular option, and you do not want to show this field in email by this option.
 Icon:
Icon:
You can implement an Icon from our default icon media and are able to customize the width, size, position, and color of the icon.
 Label
Label
You can customize the Label elements: Space between Label and Content, Text Align, Text Color, Typography
 Field
Field
You can customize the Content Elements: Text Align, Text Color, Typography, Background Color, Input Max Width, Input Padding, Input Placeholder Color, Input Placeholder Typography, Border Type, Border Type, Border Type, Border Radius, and Box Shadow.
 Layout
Layout
Adjust Margin, Padding, Width, Position, Z-index, CSS ID, CSS Classes
 Motion Effects
Motion Effects
Scrolling Effects, Mouse Effects, Sticky: None, Top, Button, Entrance Animation
 Transform
Transform
You can set both normal and hover styles for elements: Rotate, Offset, Scale, Scale, Flip Horizontal, Flip Vertical
 Background
Background
You can set both normal and hover styles for Background Type.
 Border
Border
You can set both normal and hover styles for Border Type, Border Radius, Box Shadow
 Mask
Mask
Adjust the Shape, Size, Position or Repeat
 Responsive
Responsive
Responsive visibility will take effect only on the preview or live page, and not while editing in Elementor.
You can hide it on your Desktop, Tablet, or Mobile.
 Attributes
Attributes
Set custom attributes for the wrapper element. Each attribute in a separate line. Separate attribute key from the value using | character.
 Custom CSS
Custom CSS
Add your own custom CSS here
You can set up PAFE extensions here.
For more information, you can reach out here



